Knowing the keyboard shortcuts on your Apple computer is really helpful. They can save you a lot of time each day, which really adds up over time. Plus, when you learn these shortcuts, you can work faster and get things done better on your Mac.
I can say this from my own experience. I’ve been working with computers my whole life, but I didn’t use Macs much until I started working with Tom’s Guide. Now that I’m one of the editors handling computer stuff, I use MacBooks and Mac desktops all the time. So, I understand firsthand how valuable these shortcuts are – I depend on them to do my job wel
Apple has created many keyboard shortcuts for its operating system and apps. But what I want to tell you about are the ones that I personally find most helpful for my daily tasks. If you want to be efficient on your Mac too, it’s a good idea to learn these important macOS shortcuts.
LAUNCH SPOTLIGHT SEARCH: COMMAND + SPACE
I use this macOS keyboard shortcut the most because it helps me open apps really quickly, without needing to search for icons to click. Just press Command + Space, and Spotlight Search pops up. Then you type what you want to find.
Spotlight Search saves a lot of time because you can search for apps, files, emails, and more by typing a few keys. Once you find what you need, just press Enter, and it opens right from the Search menu. It’s a great time-saver.
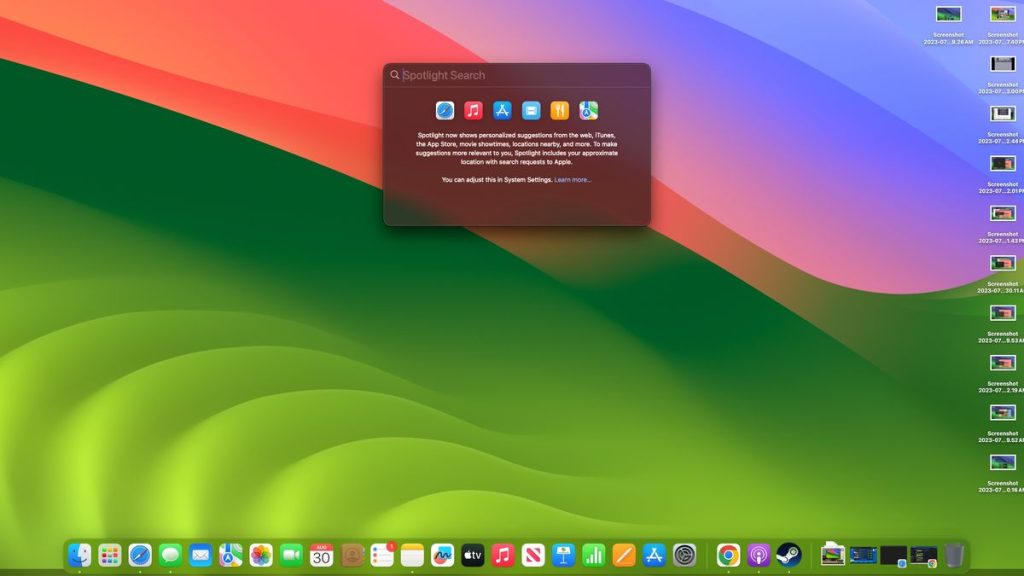
I use the Windows 11 Start button in a similar way, and I have to say that when you start using keyboard shortcuts and search commands to move around your computer, you’ll feel like you’re breezing through your tasks.
FLIP BETWEEN OPEN APPS: COMMAND + TAB
Here’s another big time-saver for both Macs and Windows PCs, especially if you’re like me and tend to have multiple apps open simultaneously. To switch between open apps, just press Command + Tab. This opens a window where you can switch between apps by pressing Tab while still holding the Command key.
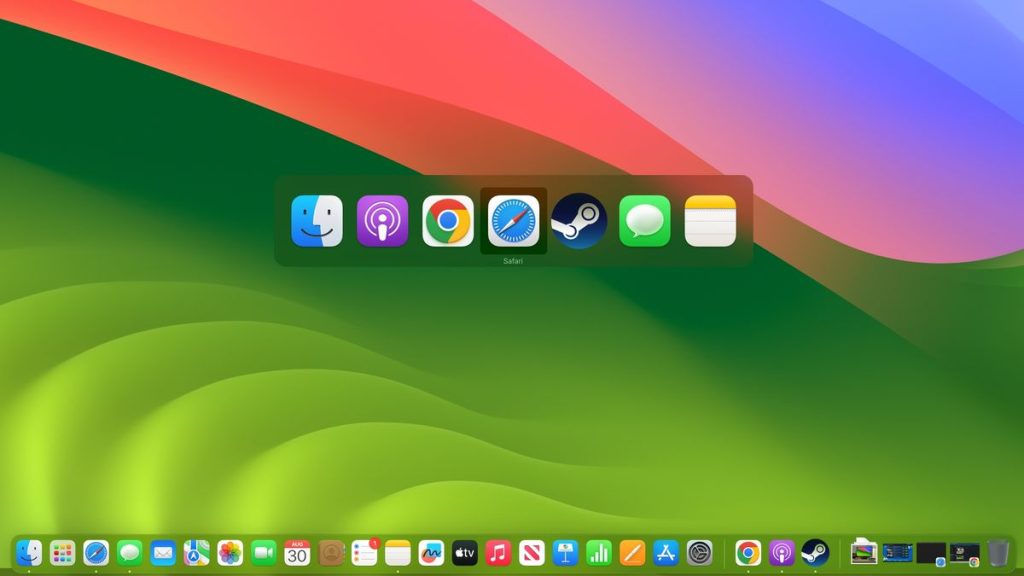
When you’ve picked the app you want, release the keys, and it will come to the front on your screen. If you’re trying to switch to an app that’s minimized on the Dock, it will stay minimized unless you also press Option while releasing the Tab key to select it. If you do this right (though it might take a bit of practice), the app should come out of the Dock and open itself up.
UNDO/REDO: COMMAND + Z/SHIFT + COMMAND + Z
I know this might seem really simple, but it’s actually really helpful, so I want to talk about it. It’s about the Undo and Redo features on your Mac, which work in both macOS and many apps you use.
To undo the last thing you did, just press Command + Z. And if you change your mind and want to bring back what you just undid, it’s easy – just press Shift + Command + Z.
If you’re lucky, the app you’re using might let you undo and redo multiple steps, going backward or forward. This is really handy when you’re working on long documents or doing a lot of photo/video editing.
CLOSE ACTIVE WINDOW: COMMAND + W
Learn this trick, and you’ll become a pro at closing apps in a flash. Say goodbye to windows you don’t need anymore as you power through your to-do list. Instead of reaching for your mouse or clicking the big red “close app” button, just press Command + W to quickly close the active app or window.
CAPTURE SCREENSHOTS: SHIFT + COMMAND + 3-5
This is probably one of the keyboard shortcuts I use the most on my Mac. It’s super handy for me since I write a lot of articles that need screenshots. Even if you don’t use it as much, being able to quickly take pictures of your whole screen or specific parts can save you a lot of time when you want to show someone what’s happening on your Mac or explain how to do something.
There are a few cool shortcuts for taking screenshots on a Mac. The main one to remember is Shift + Command + 3. This instantly captures a screenshot of your entire screen, and you’ll see it right on your desktop. If you only want a part of the screen, use Shift + Command + 4. Then, just click and drag to select the area you want to capture.
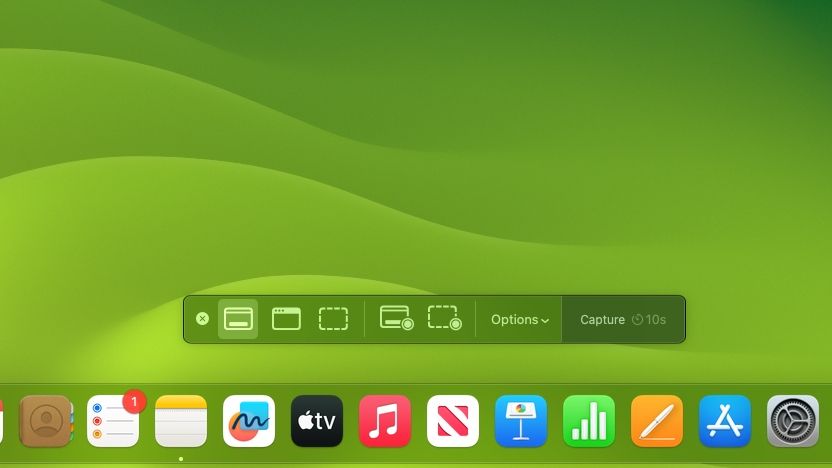
For even more control, try Shift + Command + 5 to open the Screenshot app. You can pick whether to capture the whole screen, a part of it, or a specific app/window. There are also options to add a timer, choose where your screenshots are saved, and more. It’s a neat way to make taking screenshots exactly how you want them.
FORCE A PROGRAM TO CLOSE: OPTION + COMMAND + ESC
If you ever need to close a program on your Mac, you can do it quickly using your keyboard. Just press Option + Command + Esc, then choose the program from the list of running ones and click Force Quit (or sometimes Relaunch for important apps like Finder).
Think of this as the Mac version of Alt + F4 on Windows computers. It’s a handy way to shut down a program that’s causing problems and can’t be closed in other ways.
LOCK YOUR MAC: CTRL + COMMAND + Q
Here’s another little trick that I use whenever I leave my desk. You can quickly lock your Mac by pressing Ctrl + Command + Q. This is faster than searching for the right option in the File menu and clicking on it.
It’s a smart idea to make this a habit, especially if you’re in a place where others might be tempted to mess with your Mac while you’re away, like a public area or if you have playful friends or coworkers around. This keeps your stuff safe while you grab a snack or do something else.
MORE USEFUL KEYBOARD SHORTCUTS
I use these 7 shortcuts almost every day on my Mac – they’re really useful! There are even more shortcuts to discover. I’ve put together a quick list of 11 more macOS keyboard shortcuts that are great to know once you’ve mastered these. You can find the complete list on Apple’s Mac keyboard shortcut page.
If you’re using a Windows computer too and want to be more productive, make sure you check out our guide to the 11 Windows 11 shortcuts that are really helpful!
| Keyboard shortcut | Function |
|---|---|
| Command + T | Open a new tab in Safari, Chrome etc |
| Shift + Command + T | Re-open a closed tab in Safari, Chrome etc |
| Option + Shift + Volume Up/Down | Increase/decrease volume in smaller steps |
| Option + Command + Power button | Put your Mac to sleep |
| vControl + Command + Media Eject | Quit all apps, then restart your Mac |
| Shift + Command + D | Open the desktop folder |
| Option + Command + D | Show or hide the Dock |
| Command + C | Copy the selected item to the Clipboard |
| Command + V | Paste the contents of the Clipboard into current document/app |
| Control + A | Move to beginning of the line or paragraph |
| Control + E | Move to end of a line or paragraph |

